Du behöver inte Officepaketet för dessa sykörkort.
Mallen för sykörkortet hanteras manuellt och skickas separat till din e-post.
OBS! Innan du börjar – skapa en kopia av filen så att du aldrig tappar originalet.
FÖRBEREDELSE
- Klicka på länken och öppna Photopea: https://www.photopea.com/
(Du behöver inget konto! Photopea är gratis att använda)
OBS! Photopea finns också som app i Google Classroom.
-
Klicka på “Fil” -> “Öppna”.
-
Välj filen med sykörkorten och öppna den i programmet.
- Klicka på länken och öppna Photopea: https://www.photopea.com/
(Du behöver inget konto! Photopea är gratis att använda)
OBS! Photopea finns också som app i Google Classroom. - Klicka på “Fil” -> “Öppna”.
- Välj filen med sykörkorten och öppna den i programmet.
LÄGG TILL BILDER
- I högermenyn under ”Lager”: Markera (klicka på) mappen ”ELEVER FOTO”
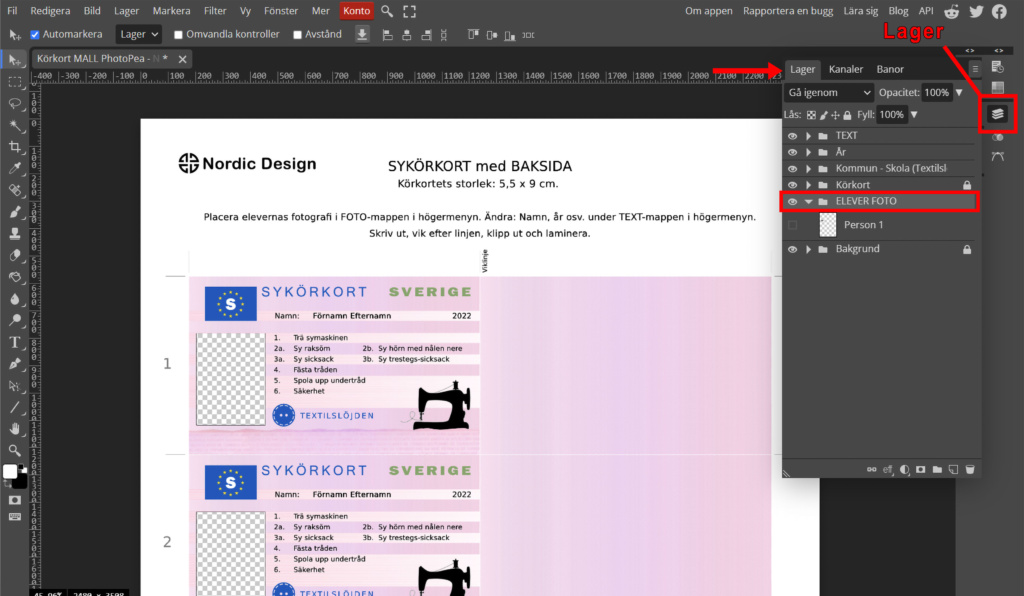
- I huvudmenyn – Klicka på ”Fil” -> ”Öppna och placera”.
- Markera de foton som ska läggas in i mallen.
- Klicka på ”Öppna”.
Nu har alla bilder öppnats och lagts till under mappen ”ELEVER FOTO” - För att kunna se bilderna:
Göm körkorten genom att klicka på ögat vid mappen ”Körkort”.
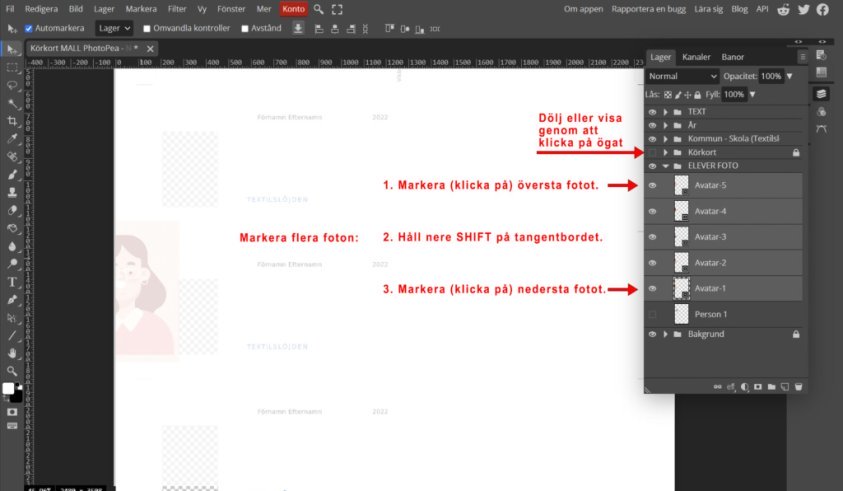
JUSTERA FOTON
- Är bilderna för stora eller för små för den avsedda rutan? – Följ instruktionerna nedan.
Är bilderna bra i storlek? – Hoppa över denna del.
Markera alla bilder eller den som ska justeras. - Klicka på: “Redigera” -> “Omforma” -> “Skala”.
En ruta med små fyrkanter hamnar runt bilderna.
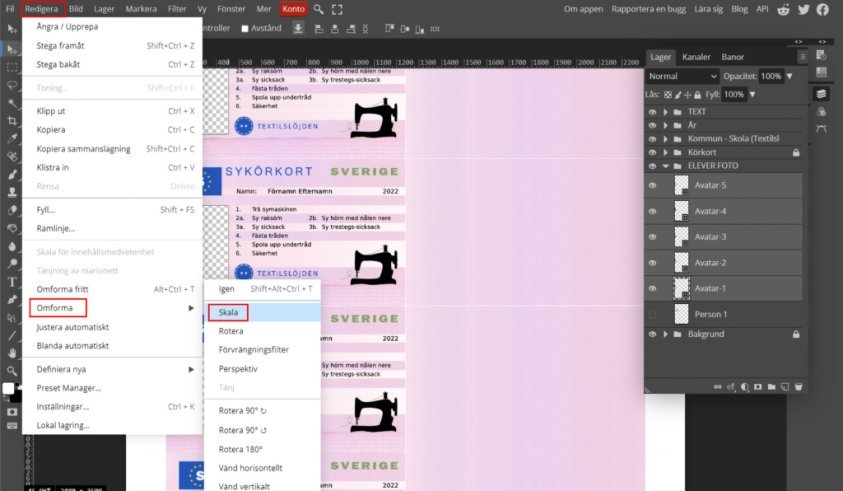
Dra i ett av hörnen.
– In mot bilden om du vill förminska eller
– ut från bilden om du ska förstora.
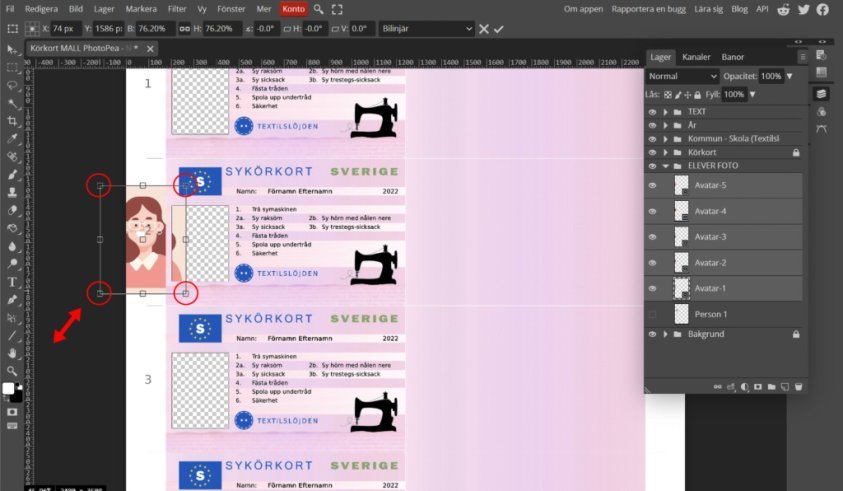
PLACERA FOTON
- Markera den första bilden under ELEVER FOTO -> Dra bilden på plats under Körkort 1
Markera den andra bilden under ELEVER FOTO -> Dra bilden på plats under Körkort 2 osv.
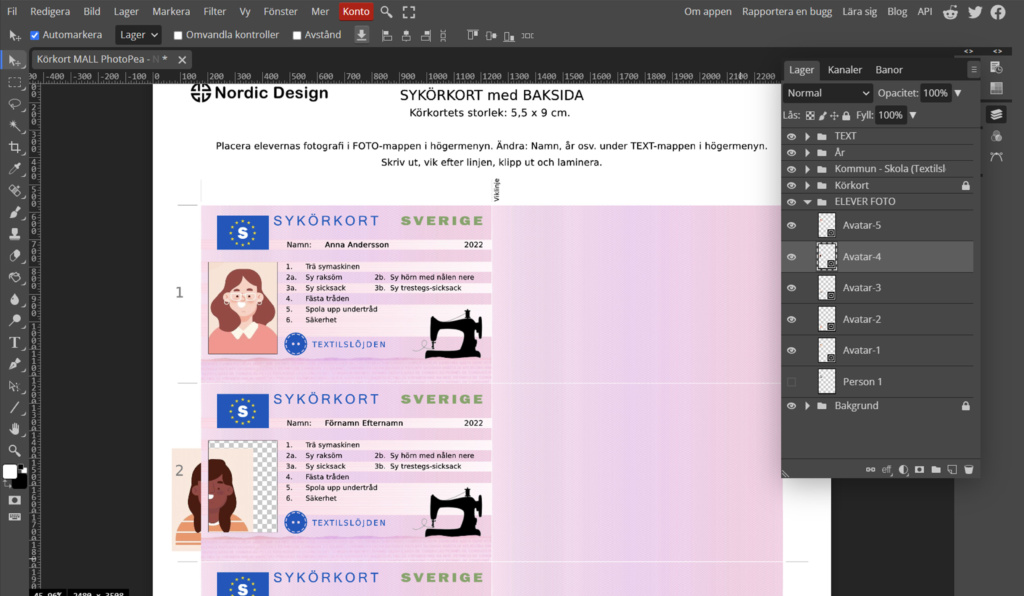
JUSTERA TEXT
Justera elevens namn under mappen TEXT.
- Klicka på neråtpilen så att innehållet i mappen TEXT syns.
- Dubelklicka på den vita rutan med T.
Texten för namn markeras. - Sätt markören över texten och skriv in elevens namn.
- Upprepa kort för kort.
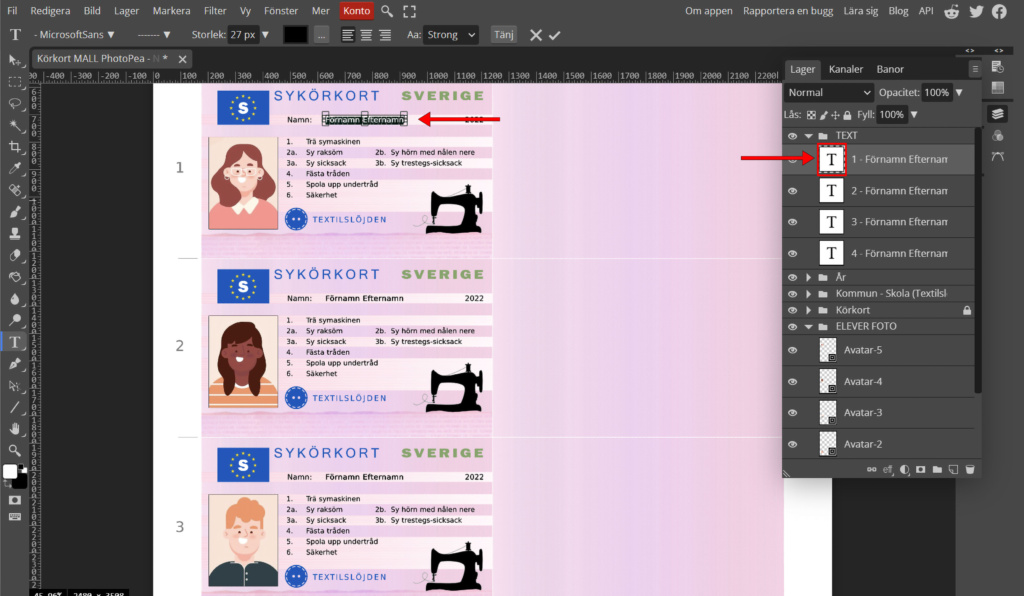
På samma sätt justerar du år eller om du vill byta ut texten ”Textilslöjden” mot skolans namn så kan du göra det också.
SPARA FIL
När sidan med 4 elever är klara. Spara ner som en pdf.
- Har du bilder på elever som syns och som du inte vill ha med på utskrften?
Göm eller visa bilderna genom att klicka på ögat bredvid bilden. - Klicka på ”Fil” -> ”Skriv ut”.
- Se till att pdf är vald under “format” i popup-rutan.
- Klicka på ”Spara”.
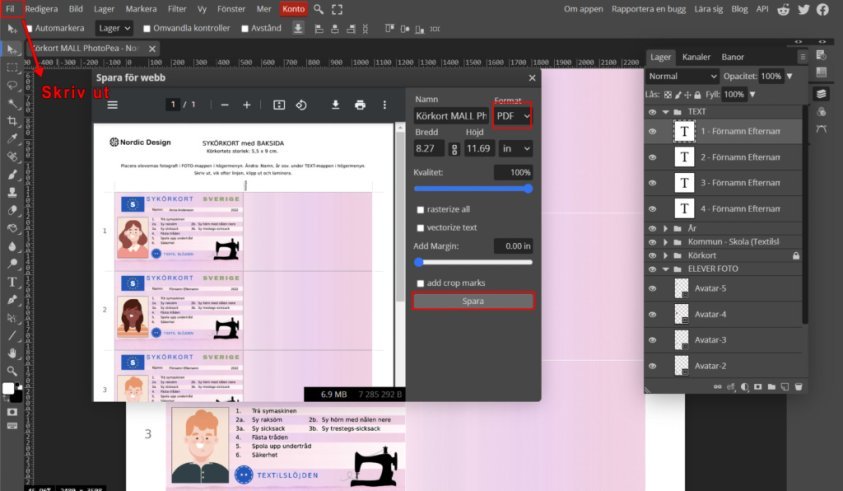
Filen sparas ner till mappen ”hämtade filer” på din dator.
Upprepa för nästa 4 elever.
